使用第三方剪贴板软件可以解决这个痛点,比较成熟的开源剪贴板工具主要有CopyQ和Ditto。
https://maryd.lanzoui.com/b01ct13zc
密码:maryd
一. CopyQ

开源地址:https://github.com/hluk/CopyQ
特点:功能强大复杂;扩展性与自定义性高平台:Windows,MacOS,Linux官网:https://hluk.github.io/CopyQ
CopyQ是一个比较高级且复杂的剪贴板工具,有许多强大的功能,有一定难度。
第一次安装好后,默认的全局唤起快捷键是空的,也就是说,如果不自行设置快捷键,你就不能用键盘唤起CopyQ,这一点着实令人迷惑。
进入文件 -> 首选项 -> 快捷键设置一个 “显示/隐藏主窗口”快捷键即可,全局生效。
唤起CopyQ面板,右侧一条粗大的工具栏很是醒目,实际上这与剪贴板条目上的右键菜单是一致的,建议在设置中关闭工具栏的显示。
那么相比于Win10自带的剪贴板,CopyQ有什么更实用的功能呢?
1. 永久保存历史记录
Win10自带剪贴板,关机后记录就会被清除,除了手动固定的条目。在CopyQ中,历史记录是会永久保存的。不过有保存条目数量限制,默认是两百条,你可以在设置中修改这个限制数值。CopyQ也可以固定条目,固定后的条目会保持序号不变且不会因达到储存限制而清除。
2. 搜索
在唤起CopyQ面板后,你可以直接打字搜索剪贴板中的内容
并且支持搜索序号。
上下键切换目标,回车选定。
3. 标签
你可以为任意条目添加标签(右键点击)
标签会显示在条目的右上角,相当于该条目的备注。你可以临时输入新标签,或者在设置中预定义,预定义好的标签可以直接一键添加。
同时,标签也可以被搜索,也就是可以搜索标签来定位到相应的条目。
4. 标签页
此处所说的标签不是上面的那个标签,而是指,CopyQ可以通过创建标签页(Ctrl+T)来得到多个剪贴板
Ctrl+Tab,Ctrl+Shift+Tab在标签页之间切换。
5. 保存剪贴板中的图像
剪贴板中的图像可以直接拖动到资源管理器中来保存
6. 编辑条目
你可以直接编辑剪贴板中的条目。对于文本条目,CopyQ内置了文本编辑器;对手图像,则需要在设置中配置一个图像编辑器。
你还可以在CopyQ中直接新建条目。
7. 截图
是的,你甚至可以用CopyQ截图。
在设置中配置一个截图快捷键,你就可以拿CopyQ充当简易截图工具了。截的图自动存入剪贴板。
就这些吗?不不不,CopyQ的真正强大之处在于,它可以编写脚本来扩展功能,设置一些自动运行的任务等等,这部分比较复杂,我就不深入讲解了(我也不会),感兴趣的可以去官方文档了解,官方的GitHub仓库里也有一些现成的脚本可以拿来使用。
二. Ditto
特点:界面简洁;功能丰富易用平台:Windows官网:https://ditto-cp.sourceforge.io

Ditto的界面比CopyQ简洁许多,默认快捷键为 Ctrl+`(数字键1左边)。
Ditto具备的功能:
1. 永久保存历史记录
Ditto也可以永久保存历史记录,你可以设置过期时间来清除旧条目。
同时默认也设置了500条的最大保存数量。
2. 搜索
Ditto也可以在唤起后直接打字搜索,这点与CopyQ一样。在Ditto中,不能搜索条目的序号,但是可以用Ctrl+序号来快速粘贴,比如按Ctrl+5粘贴第五条内容。
3. 组
Ditto可以建立组来整理剪贴板
这点类似于CopyQ的标签页。可以用组来将剪贴项分类保存。
并且组可以被搜索。
4. 保存图像
Ditto也可以将剪贴板中的图像直接拖动到资源管理器中保存,与CopyQ一样。
5. 特殊粘贴
Ditto有一个特殊粘贴功能:
可以将粘贴内容先进行一定处理后再粘贴,包含很多常用功能,非常方便。
6. 丰富的热键设置
Ditto关于快捷键的设置很全面。
不仅于此,每一个条目都可以单独设置快捷键:
包括前面说到的组,也可以设置快捷键。
总结,CopyQ强大但复杂,不易上手;Ditto简洁易用,颜值还高。
两款都是免费的开源软件,根据喜好选择一款即可。
转自:https://baijiahao.baidu.com/s?id=1694193173924159646&wfr=spider&for=pc


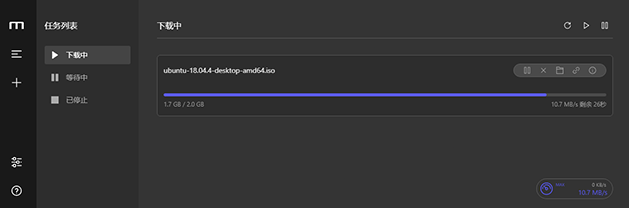





留言评论
暂无留言